Kali ini saya akan memberikan Tutorial Photoshop yang sederhana namun hasilnya tak sederhana.Sobat mungkin sering melihat foto profile di Facebook,twitter,brosur,poster atau di manapun seperti lukisan,sketsa,ataupun tokoh kartun ,sobat mulai bertanya cara membuat foto seperti itu bagaimana yah ? nah kali ini saya akan memberikan tutorial tentang bagaimana cara membuat foto seperti itu atau tokoh kartun/anime.Tutorial ini cukup mudah bagi para pemula yang menggunakan Softwere Adobe Photoshop dan tak serumit dengan menggunakan cara Vector,namun hasilnya tidak jauh berbeda.
Note: Pastikan foreground color warna hitam atau tekan tombol “D” pada keyboard
Pada pengaturan photocopy,atur sesuai dengan dengan file foto sobat.
Kebetulan pengaturan pada file foto saya sebagai berikut :
Details : 10
Darkness : 25
5. Setelah pengaturan sudah sesuai klik tombol OK
7. Pada Jendela Filter,Cutout atur sesuai dengan file foto sobat,kemudian klik OK
8. Lihat pada Tab Layer,bagian bawah klik Create a new layer kemudian layer baru akan muncul dengan nama Layer 1.
Note: warnai satu bagian gambar dengan layer yang berbeda.Ikuti langkah 8 pada bagian gambar berikutnya,maksudnya bagian rambut,baju,mata,bibir dan sebagainya diwarnai dengan layer berbeda (ikuti langkah 8)
10. Pada bagian layer yang telah diwarnai ubah semua Blending Optionnya menjadi Multiply,untuk menampilkan warna hitam dibalik pewarnaan tadi
Hasilnya seperti ini
Ada Pertanyaan komen di bawah oke...
Hasilnya seperti ini
Nino:
Contoh:
Ada Pertanyaan komen di bawah oke...
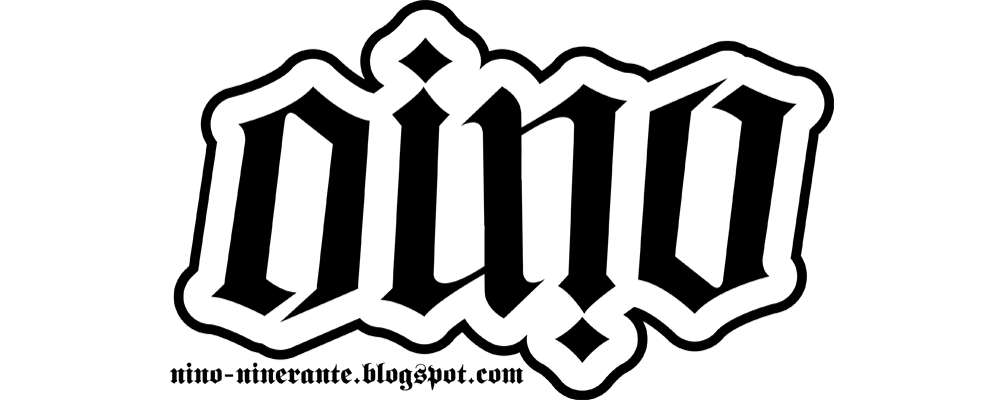
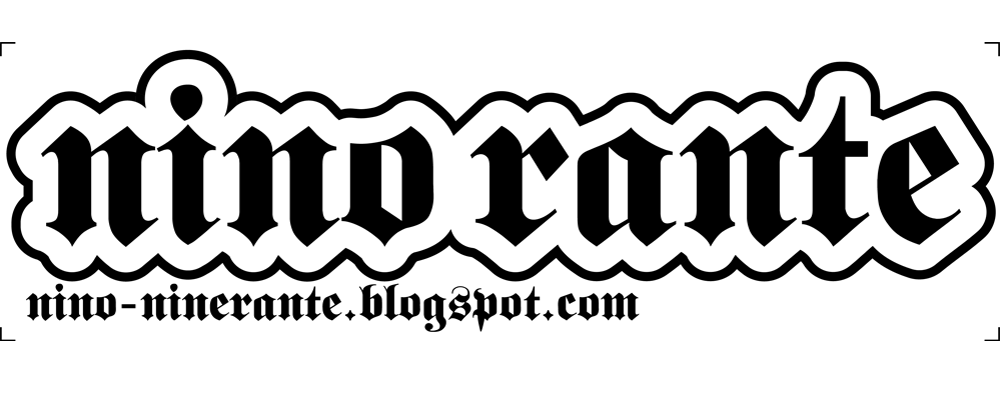
























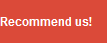

0 comments :
Post a Comment
♥ Terimah Kasih telah berkunjung,silahkan memberi komentar ♥ :